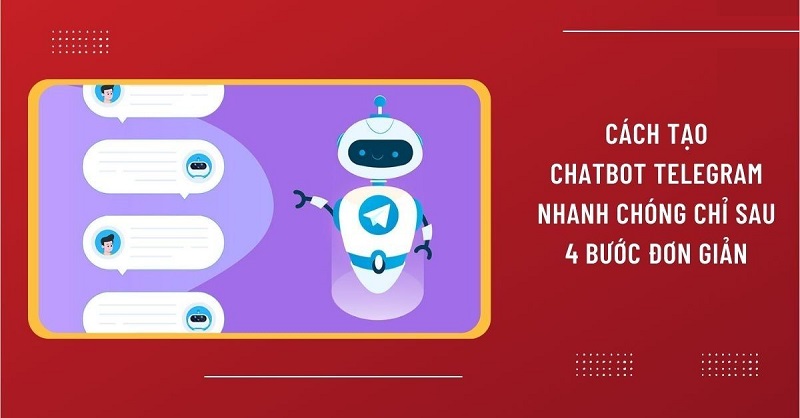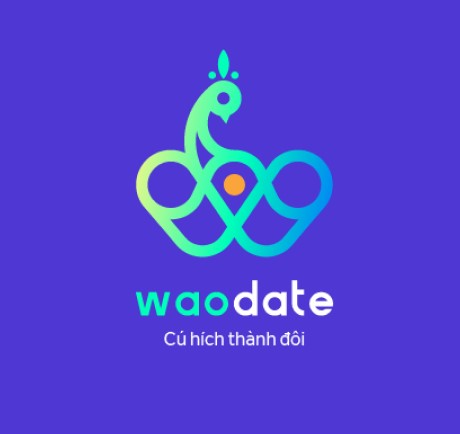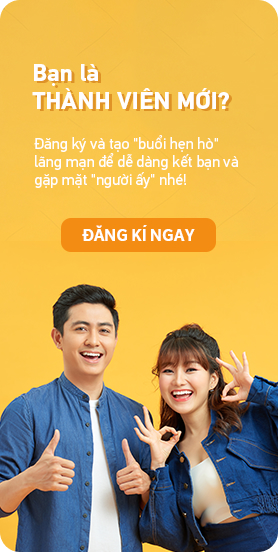Bạn đã biết cách tạo tài khoản microsoft store hay chưa? Để sử dụng các dịch vụ của Microsoft như Onedrive, Outlook, Skype, Office online hay Microsoft Store, bạn cần đăng ký riêng cho mình một tài khoản Microsoft cá nhân. Bài viết này sẽ cung cấp hướng dẫn cho bạn về cách tạo tài khoản Microsoft trên máy tính.
Đăng ký tài khoản Microsoft trên trang web nhà phát triển
Để tạo tài khoản Microsoft Store, bạn có thể sử dụng cách này, mặc dù có thể hơi dài dòng hơn, nhưng giao diện bằng tiếng Việt sẽ làm cho việc sử dụng và thực hiện dễ dàng hơn. Bạn có thể đăng ký tài khoản Microsoft trên điện thoại hoặc máy tính bằng cách sau đây:
- Bước 1. Truy cập vào địa chỉ https://signup.live.com và nhập số điện thoại nếu bạn muốn đăng ký bằng số điện thoại, hoặc tạo email mới trực tiếp tại đó. Nếu số điện thoại hoặc email hợp lệ và chưa được đăng ký tài khoản Microsoft, bạn sẽ tiếp tục đến bước tiếp theo là tạo mật khẩu. Sau đó, nhấn nút "Tiếp theo".
- Bước 2. Tiếp theo, bạn cần nhập họ và tên của mình và nhấn nút "Tiếp theo".
- Bước 3. Sau đó, bạn cần nhập ngày tháng năm sinh và quốc gia hiện tại của mình và nhấn nút "Tiếp theo".
- Bước 4. Giao diện tiếp theo sẽ yêu cầu bạn nhập mã xác nhận được gửi vào số điện thoại đăng ký tài khoản Microsoft. Hãy nhập mã số đó vào ô trống và nhấn nút "Tiếp theo".

- Bước 5. Khi xuất hiện giao diện như hình bên dưới, đó chính là dấu hiệu cho thấy bạn đã đăng ký thành công tài khoản Microsoft.
Đăng ký tạo tài khoản Microsoft trong mục Setting
Để đăng ký tài khoản Microsoft trên Windows 10, chúng ta có thể thực hiện ngay trong tính năng của hệ điều hành này. Cách này tiện lợi hơn bởi khi tạo xong tài khoản, người dùng có thể đăng nhập vào hệ thống luôn. Để thực hiện đăng ký tài khoản Microsoft trên Windows 10, bạn có thể làm theo các bước sau:
- Bước 1: Trên máy tính hoặc laptop chạy Windows 10, nhấn vào Start Menu và chọn Settings để mở cửa sổ thiết lập.
- Bước 2: Trong cửa sổ Settings, chọn Accounts.
- Bước 3: Tiếp theo, chọn Your info và chọn Sign in with a Microsoft account instead.
- Bước 4: Một cửa sổ mới sẽ hiện ra tức thì. Nếu bạn đã có tài khoản Microsoft, nhập vào ô đăng nhập. Nếu không, chọn Create One!, sau đó chọn Next để tạo tài khoản Microsoft.
- Bước 5: Tại giao diện tiếp theo, bạn có thể sử dụng địa chỉ email có sẵn để đăng ký tài khoản Microsoft, nhưng điều này yêu cầu bạn phải vào email đó để xác nhận tài khoản. Vì vậy, để nhanh chóng, bạn nên chọn Get a new email address để tạo một email mới để đăng nhập.
- Bước 6: Nhập vào địa chỉ email mới, tốt nhất là để mặc định địa chỉ Microsoft dạng mặc định là ...@outlook.com. Nếu tài khoản hợp lệ, bạn sẽ nhận được thông báo "tài khoản is available" khi nhấn chuột ra khỏi ô nhập vào địa chỉ. Sau đó, nhập vào mật khẩu đăng nhập tài khoản Microsoft và nhấn Next.
- Bước 7: Tại giao diện mới hiện ra, bạn có thể nhập số điện thoại để khôi phục tài khoản Microsoft khi quên mật khẩu. Hoặc, nếu không muốn sử dụng số điện thoại, bạn có thể sử dụng tùy chọn email thay thế.
- Bước 8: Đăng ký thông tin khôi phục tài khoản bằng email hoặc số điện thoại và nhấn Next.
- Bước 9: Nhập mật khẩu Local và nhấn Next để tiếp tục.
- Bước 10: Chọn Next để tạo mã PIN đăng nhập vào máy tính. Mã PIN này có dạng số gồm 4 hoặc 6 số và giúp người dùng đăng nhập nhanh hơn khi khởi động.

- Bước 11: Nhập mã PIN muốn cài đặt và chọn OK. Tới đây, bạn đã hoàn tất quá trình đăng ký. Nếu như bạn không muốn tạo mã PIN đăng nhập vào máy tính thì khi khởi động hãy nhấn Cancel.
Vậy là bạn đã hoàn thành quá trình đăng ký tài khoản Microsoft trên máy tính Windows 10 và đã đăng nhập thành công vào hệ thống. Bây giờ bạn có thể sử dụng tài khoản này để truy cập vào các ứng dụng và dịch vụ của Microsoft, bao gồm cả Office 365, OneDrive, Skype và nhiều hơn nữa.
Tuy nhiên, nếu bạn muốn, bạn cũng có thể sử dụng tài khoản Microsoft của mình để đăng nhập vào các thiết bị khác của Microsoft, bao gồm cả điện thoại di động, máy tính bảng và máy tính cá nhân khác chạy Windows 10.
>> Xem thêm: Cách sử dụng ChatGPT Plus miễn phí qua ứng dụng Askany
Việc đăng ký tài khoản Microsoft trên máy tính Windows 10 cũng mang lại nhiều lợi ích khác như cho phép bạn đồng bộ hóa các cài đặt và tùy chọn của máy tính trên nhiều thiết bị khác nhau. Bạn cũng có thể sử dụng tài khoản Microsoft để quản lý các thông tin cá nhân của mình và cài đặt các tùy chọn bảo mật để bảo vệ tài khoản của mình khỏi các mối đe dọa trực tuyến.
Trên đây là hướng dẫn cách tạo tài khoản Microsoft Store bằng 2 phương pháp khác nhau. Phương pháp thứ nhất có tính linh hoạt cao hơn và cho phép bạn đăng ký tài khoản Microsoft trên nhiều thiết bị di động hoặc PC. Tuy nhiên, nếu bạn đang sử dụng Windows 10, bạn có thể sử dụng phương pháp thứ hai để tạo tài khoản Microsoft trực tiếp trong cửa sổ Cài đặt như cách 2.

 Nội dung bài viết
Nội dung bài viết